Come creare una mappa del tuo ufficio con EasyHour
Con EasyHour gli utenti possono scegliere il posto da prenotare in 3 modi diversi:
- Mappa a griglia: da un elenco di scrivanie
- Mappa illustrata: da un elenco di scrivanie dopo aver consultato la mappa dell'ufficio in PDF
- Mappa interattiva: cliccando direttamente sulla mappa dell'ufficio
Creazione di un ufficio con mappa a griglia
La mappa a griglia è il metodo più semplice e adatto a tutte le aziende: è sufficiente indicare il numero di scrivanie di cui è composto l'ufficio e il sistema consentirà agli utenti di scegliere la scrivania da una lista:
- Seleziona il menu Azienda > Sedi e uffici, seleziona la sede in cui aggiungere l'ufficio, clicca su "Uffici" e aggiungi un nuovo ufficio
- Crea l'ufficio indicando il numero di posti e il prefisso
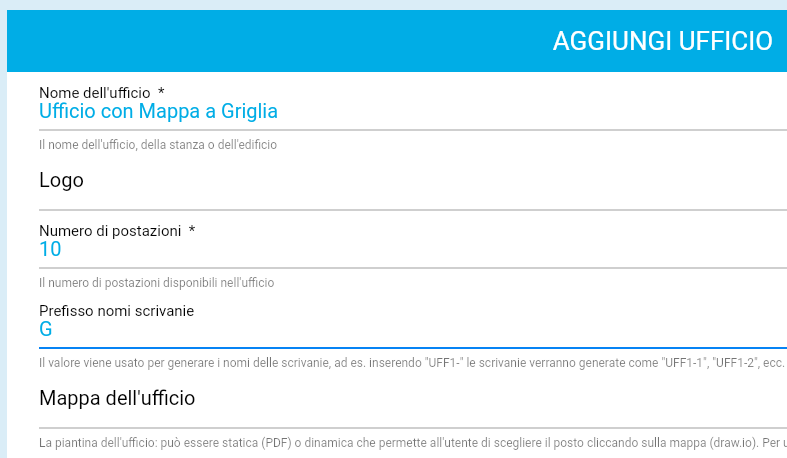
- Gli utenti potranno quindi scegliere il posto su una griglia:
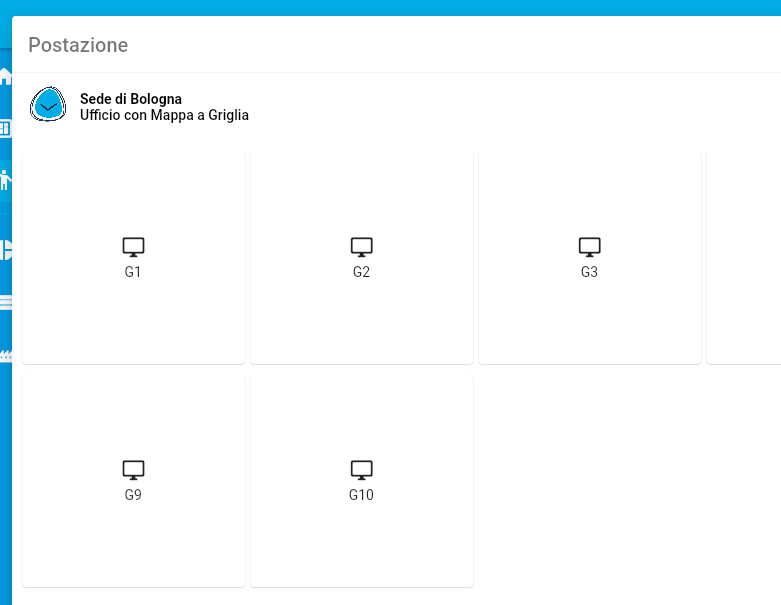
Creazione di un ufficio con mappa illustrata
La mappa illustrata è utile se si dispone già di una mappa dell'ufficio in PDF; in tal caso è possibile allegare la mappa all'ufficio e renderla consultabile dagli utenti in fase di scelta del posto:
- Seleziona il menu Azienda > Sedi e uffici, seleziona la sede in cui aggiungere l'ufficio, clicca su "Uffici" e aggiungi un nuovo ufficio
- Crea l'ufficio indicando il numero di posti e il prefisso e allegando un PDF nel campo "Mappa dell'ufficio":
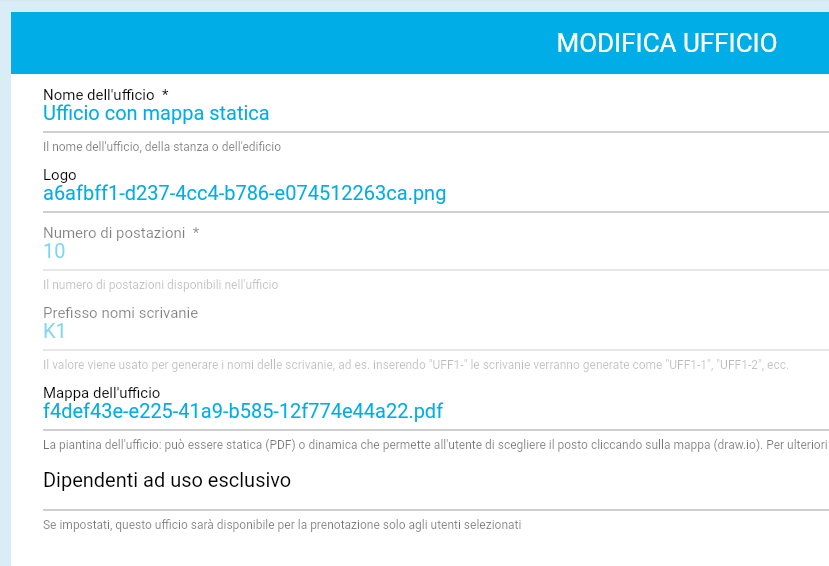
- Gli utenti possono quindi consultare la mappa prima di scegliere il posto:
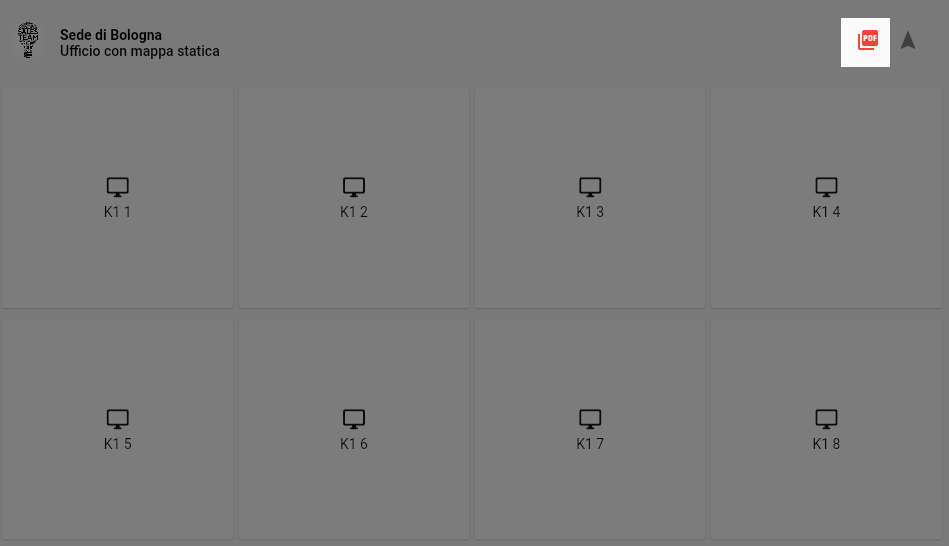
Creazione di un ufficio con mappa interattiva
La mappa interattiva consente agli utenti di scegliere il posto cliccandoci sopra; EasyHour supporta mappe per interni disegnate con diagrams.net e draw.io. Diagrams.net è uno strumento gratuito e molto semplice da utilizzare, ecco come fare per creare la mappa del tuo ufficio:
- Apri il browser su app.diagrams.net o scarica la versione desktop
- Crea un nuovo diagramma utilizzando un template vuoto o modificane uno precedentemente creato
- Nell'angolo in basso a sinistra seleziona "More Shapes..." e aggiungi il set di forme "Floorplans" nella sezione "Other"
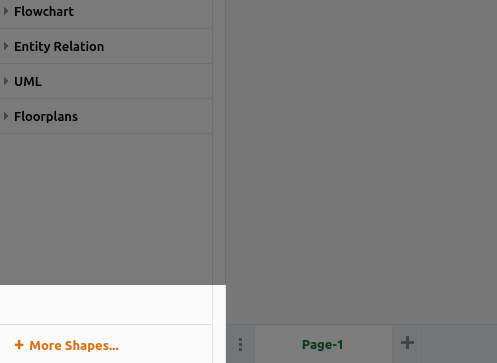
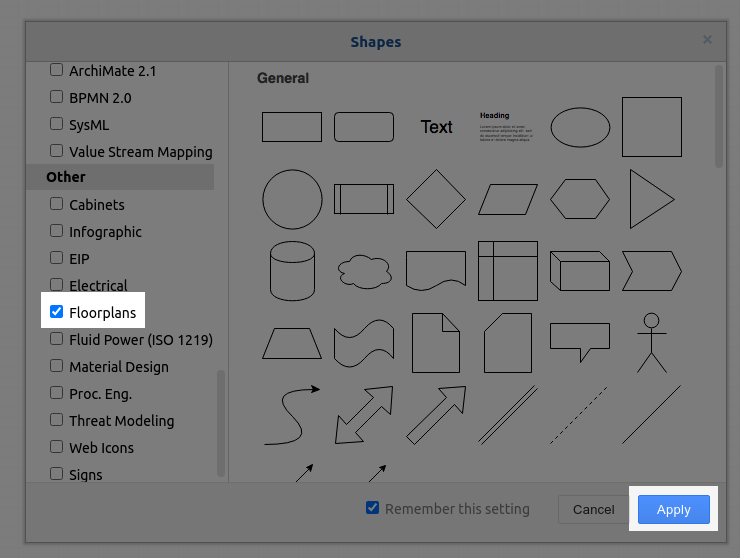
- Utilizzando le forme nel set "Floorplans" puoi disegnare muri, scrivanie, arredamento etc.
- Utilizzando la forma "Text" nel set "General" aggiungi un testo in corrispondenza di ogni scrivania con lo stesso identico nome generato per quella scrivania (es. se il prefisso è "D" le scrivanie si chiameranno "D1", "D2", "D3", etc.):
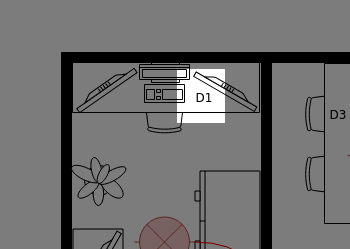
Ad es. questo è un ufficio demo che abbiamo disegnato come riferimento:
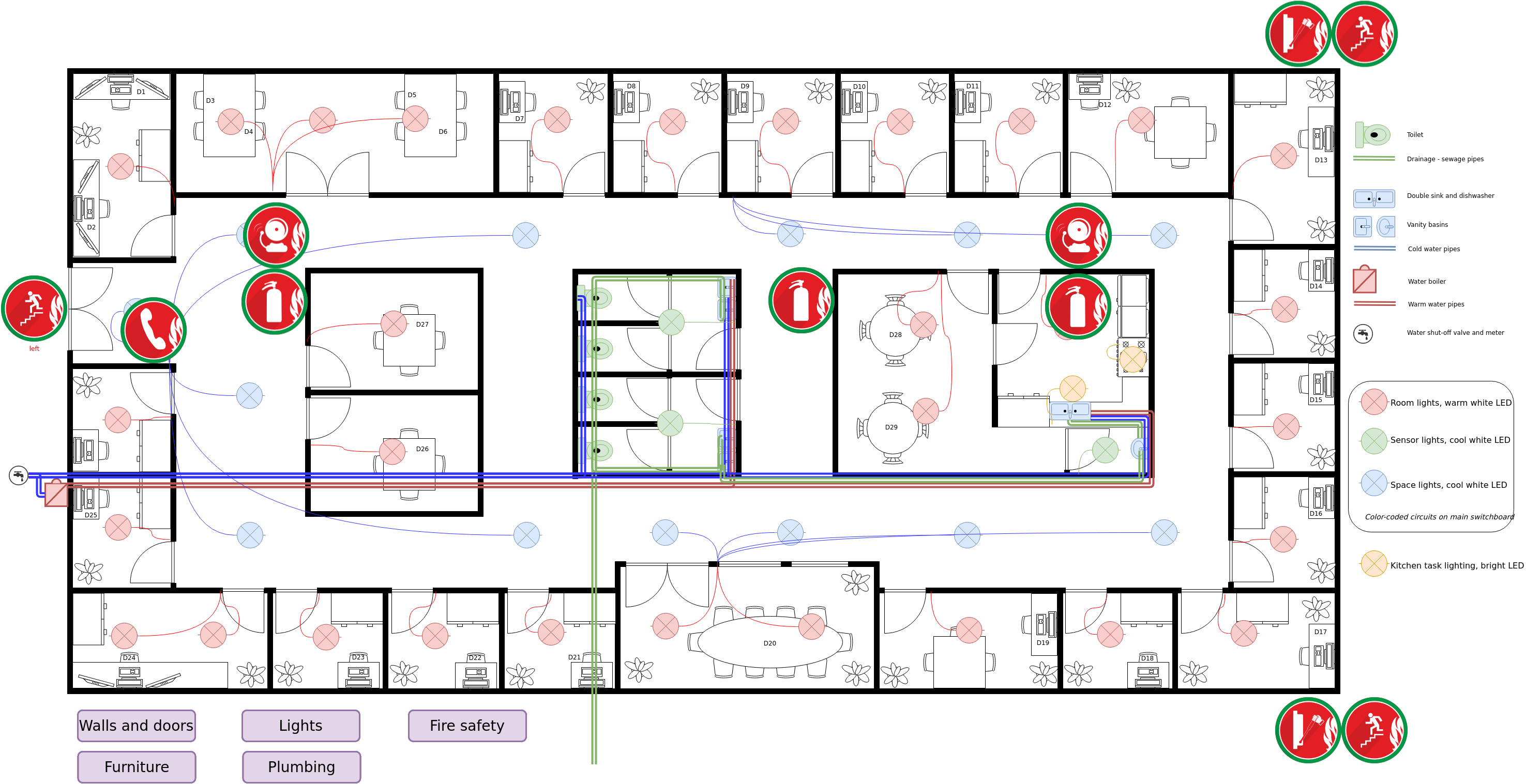
Puoi vedere com'è disegnato selezionando su diagrams.net "File > Open from > URL" e aprendo questo file XML.
Suggerimento: se hai già una mappa PDF dell'ufficio non è necessario disegnare tutti i muri e l'arredamento, è sufficiente esportare il PDF in PNG e importarlo come immagine in diagrams.net in questo modo:
- Cliccare sulla forma "Image (Fixed Aspect) nel set di forme "Misc"
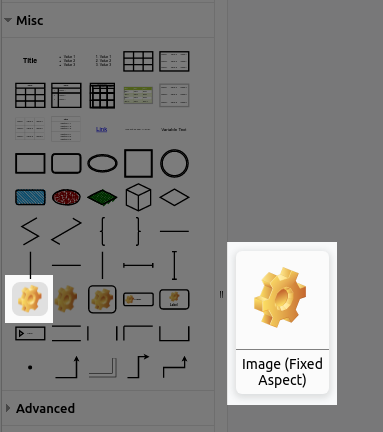
- Spostare la forma inserita nell'angolo in alto a sinistra del diagramma, cliccarci sopra col tasto detro e selezionare "Edit Image":
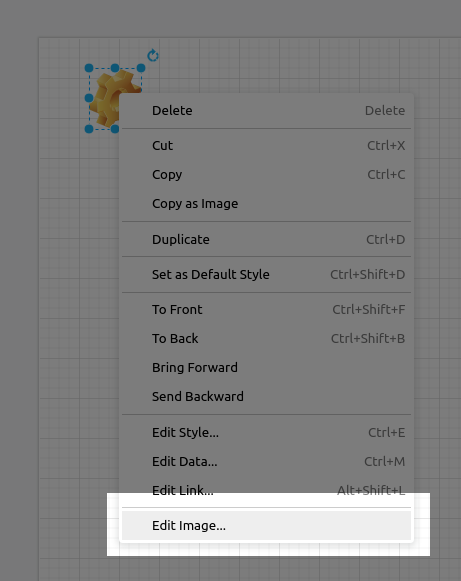
- Trascinare il PNG con la mappa e selezionare "Actual Size"
- Ridimensionare l'immagine a piacimento
- Etichettare le scrivanie trascinando su ognuna una forma Text (nel set General) che abbia lo stesso nome delle scrivanie generate (es. se il prefisso è "D" le scrivanie si chiameranno "D1", "D2", "D3", etc.)
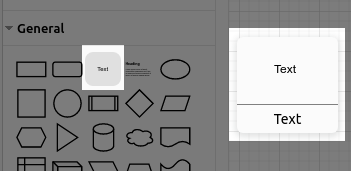
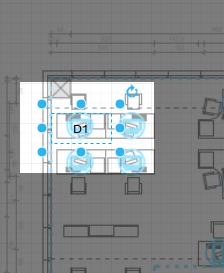
Una volta disegnata la mappa puoi importarla in EasyHour in fase di creazione dell'ufficio:
- Esporta il diagramma dell'ufficio su diagrams.net tramite il menu File > Export as > XML.
- In EasyHour, seleziona il menu Azienda > Sedi e uffici, seleziona la sede in cui aggiungere l'ufficio, clicca su "Uffici" e aggiungi un nuovo ufficio
- Crea l'ufficio indicando il numero di posti e il prefisso e allegando l'XML di diagrams.net nel campo "Mappa dell'ufficio"
- Opzionalmente, puoi utilizzare il pulsante "Verifica mappa" per controllare che tutte le scrivanie vengano correttamente rilevate.
